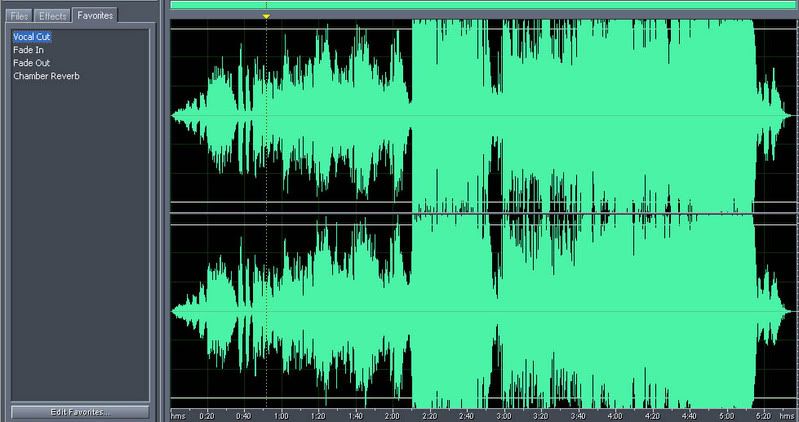Cách sử dụng adobe audition 1.5
Step 1: Đồ nghề bạn câ`n có:
- Mic
- Headphone (nên đeo headphone khi thu âm để nghe chính giọng hát của bạn và hạn chế tiếng ồn từ ngoài vào)
- Máy tính có soundcard
- Software.
CÁCH THU ÂM BẰNG ADOBE AUDITION 1.5
Download phần mềm tại đây : DOWNLOAD ADOBE AUDITION (CLICK HERE) <31.55MB>
Day la hi`nh anh cua phan mem adobe audition 1.5 :
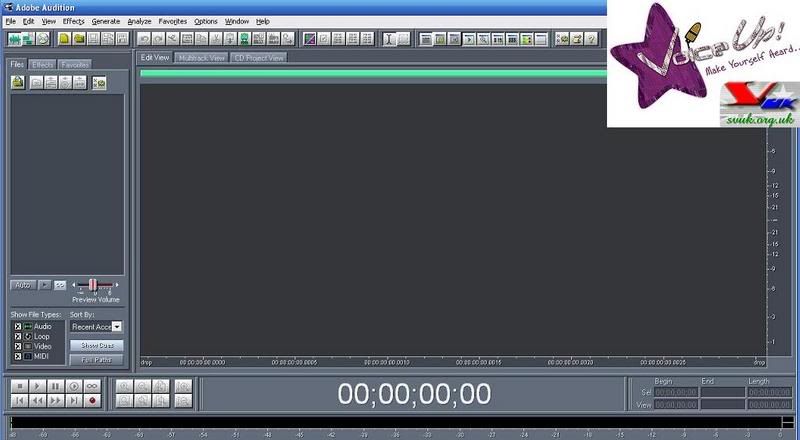
Step 2 : Recording:
- Chọn Multitrack View
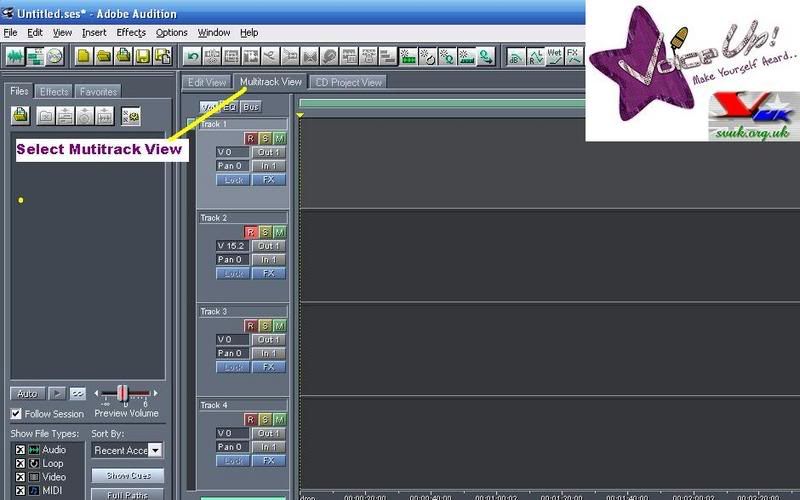
Di chuột tới Track 1, nhấp chuột phảI: Select > Audio để chọn bản nhạc bạn muốn thu âm (ảnh3,4)
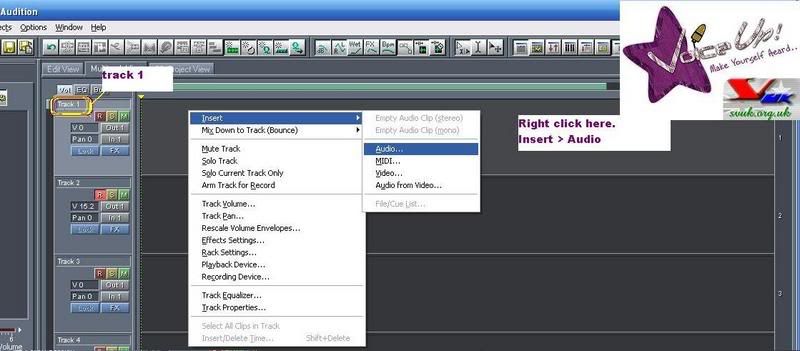
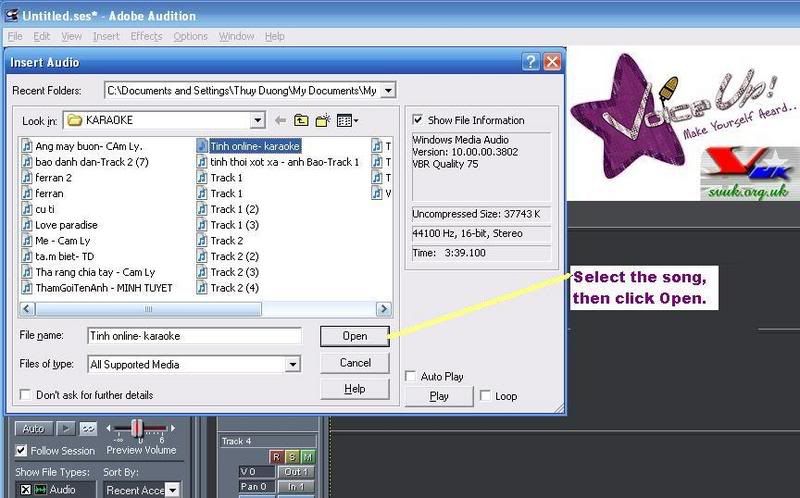
Bạn sẽ nhìn thâý mỗi track đều có 3 nút R,S, M, ý nghia của nó là gì?
R: Để thu đuợc giọng hát của bạn vào bản nhạc, bản phảI chọn nút này
S: (solo)nếu chọn nút này trong track nào thì khi play sẽ chỉ nghe they tiếng của track đó
M: Mute tiếng của track
- Để thu giọng hát của bạn, chọn button R trong track 2 (ảnh 5)
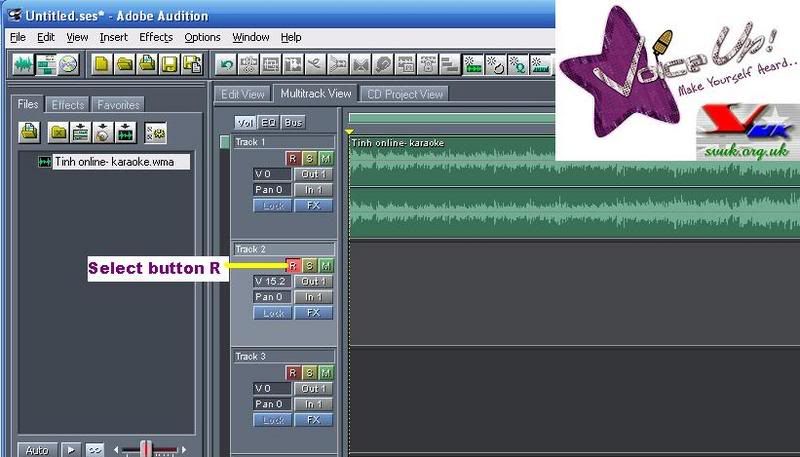
Nếu
muốn giọng hát bạn có chất luợng tốt nhất, chúng tôi khuyên bạn nên thu
âm từng câu nhạc một. Nhu vậy nghia là bài hát của bạn sẽ đuợc chia
thành ~20 tracks hoặc nhiều hon, mỗi track thu âm 1 câu hoặc 1 đoạn nhỏ
của bài hát. ĐỪNG QUÊN chọn nút R trong track bạn muốn thu âm và
inactive những button R khác .
- Chọn nút Record và sẵn sàng thu âm bài hát của bạn nhé .

Bước 3: Save bài hát của bạn:
- Chọn "Edit view" session (cạnh "Multiple view" đã được hướng dẫn ở trên)
- Trong thanh main menu, chọn File > Save as , và ghi lại bài hát của bạn với đuôi mp3 theo yêu cầu của bạn.
Khi chạy chương trình, nếu như đang ở cửa sổ Multi Track View, bạn sẽ thấy hiện lên các track riêng nằm kế tiếp nhau theo hàng dọc. Đây chính là cửa sổ để bạn thu âm và "xử lý" giọng hát của mình. Nếu muốn chỉnh sửa file âm thanh, bạn nhấn phím F12 để chuyển đổi qua lại giữa các cửa sổ hay nhấn nút View chọn Edit Wave Form View.
Thu âm
Trước tiên bạn cần xác định mình thu âm từ ngõ nào vào máy tính. Bạn chỉ cần vào trình điều khiển Volume Control của Windows, chọn View Recording (mặc định thường là View Playback). Sau đó, ví dụ bạn chọn thu âm từ ngõ Line trên card sound thì chọn Line. Nếu thâu từ micro, bạn chọn Mic. Nếu bạn muốn thu âm tất cả các thứ tiếng để trộn với nhau, bạn chọn Stereo. Khi chọn như thế, tiếng nhạc và giọng hát của bạn sẽ hòa chung với nhau mà không cần phải ghép track hay xử lý gì hết (nhưng đổi lại, bạn sẽ không chỉnh được âm thanh cho giọng bạn hay hơn).
Để thực hiện thu âm, bạn phải có sẵn file nhạc karaoke (để làm nhạc đệm cho mình hát). Giả sử bạn muốn đưa file nhạc vào track thứ nhất, nhấn chuột trái vào track 1 (nó sẽ có màu khác với các track khác) -> nhấn Insert -> chọn Wave From File. Sau đó chọn file nhạc karaoke của mình, lúc này trên track 1 sẽ hiện lên các tín hiệu của file karaoke đó (Hình 1).

Bây giờ nếu bạn muốn thu giọng hát của mình vào track 2, bấm chuột trái vào track 2 -> nhấn nút R màu đỏ đậm (nút số 1 trong hình 1), nó sẽ chuyển thành màu đỏ sáng (có nghĩa là bạn đã chọn thu âm vào track đó). Tương tự như vậy với các track khác nếu bạn muốn thu cùng lúc nhiều track. Lưu ý: Khi cần thu nhiều lần, mỗi lần một số track khác nhau, bạn nên nhấn lại nút R trên track đã thu xong để bỏ chọn thu trên track đó; nếu không, nó sẽ thu đè lên, làm mất phần đã thu.
Sau khi lựa chọn xong, bạn nhấn nút Rec (nút 4) để tiến hành thu. Nhấn nút Stop (nút 5) để ngừng thu. Lúc này, bạn có thể nhấn vào nút Play (nút 6) để thưởng thức âm thanh vừa “bào chế”. Nếu bạn không muốn nghe track nào, cứ chọn nút M (nút 3) hay chỉ muốn nghe mỗi mình track nào thì chọn nút S (nút 2) của track đó.
Xử lý trực tiếp từng track
- Wav Block Property: Nếu muốn di chuyển track đến vị trí mới, bạn chọn track, nhấn chuột phải vào vùng có tín hiệu âm thanh, sau đó chọn tiếp Wav Block Property.
- Track Volume: Chỉnh volume cho track. Chú ý: trong khi thao tác, nhớ bấm chuột phải vào vùng không có tín hiệu âm thanh trên track.
- Track Pan: Chỉnh cho âm thanh được nghe bên loa trái hay loa phải nhiều hơn tùy theo yêu cầu.
- Track Equalizer: Chỉnh EQ cho track âm thanh vừa thu. Bạn bấm chuột phải vào vùng không có tín hiệu âm thanh trên track, chọn Track Equalizer. Sau đó chỉnh HI (âm cao- treble), MID (âm trung-midle), LO (âm trầm-bass) bằng các cần gạt đứng (các vị trí 1, 2, 3 trong hình 2).

Rack Setting: Xử lý và thêm hiệu ứng. Thông thường để có âm thanh chuẩn cho giọng hát, ta chỉ cần thêm hiệu ứng Reverb là đủ.
Ở đây có nhiều hiệu ứng sẵn có của CEP cũng như của các chương trình làm nhạc khác. Chương trình tự động liên kết đến các hiệu ứng đó trong mục DirectX ở ô Installed Real Time Effects. Để sử dụng hiệu ứng reverb (hồi âm), bạn mở hộp thoại Efect Rack, trong phần Installed Real Time Effects, chọn mục Delay Effects -> chọn Reverb -> nhấn nút Add để đưa hiệu ứng vào phần Curent Effects Rack. Tương tự như thế đối với các hiệu ứng khác. Sau đó, chọn Reverb trong phần Curent Effects Rack rồi nhấn Properties để hiệu chỉnh. Bạn có thể chọn bất cứ các hiệu chỉnh nào (miễn là âm thanh làm bạn vừa ý). Tuy nhiên, bạn không nên chọn reverb quá nhiều cho giọng hát vì có thể làm mất đi tính trung thực của giọng hát (hình 3).
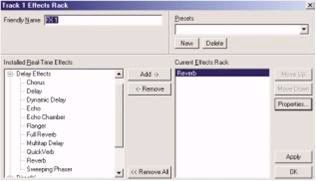
Xử lý, cắt xén âm thanh trong edit wave form
Tại công đoạn này, bạn có thể cắt bỏ hay copy (sao chép) một đoạn nào đó rồi paste (dán) nó vào vị trí khác trên track âm thanh, xử lý hiệu ứng cho từng phần của file âm thanh. Thí dụ: chỗ này volume to lên, chỗ kia nhỏ xuống hay chỗ này tạo hiệu ứng này, chỗ kia hiệu ứng khác. Để xử lý, bạn chọn vùng tín hiệu âm thanh trên track, bấm chuột phải vào vùng này rồi chọn tiếp Edit Wave Form.
- Để cắt, sao chép hay dán, chọn vùng rồi bấm chuột phải, chọn Cut, Copy hay Paste.
- Để xử lý hiệu ứng âm thanh, chọn vùng -> chọn menu Effects, chọn các hiệu ứng mình muốn. Bạn có thể nghe trước kết quả âm thanh xuất ra (Preview), nếu vừa ý thì nhấn OK. Nếu đã lỡ nhấn OK mà lại không vừa ý, bạn nhấn tổ hợp phím CTRL-Z để undo (trả lại như cũ). Mặc định cấu hình của CEP cho phép bạn Undo 5 bước (để điều chỉnh, bạn vào Option/ Setting/ Setting, thêm hay bớt số bước vào ô Undo). Sau khi chỉnh sửa xong xuôi đâu đó, bạn nhấn F12 hay chọn View - > Multitract View để chuyển ra giao diện track trở lại.
Lưu định dạng file âm thanh
Chọn File -> Save All để lưu tất cả các track vào một thư mục. Sau đó chọn Save Mixdown As để lưu thành một file nhạc hoàn chỉnh gồm tất cả các track (file nhạc này chính là file có cả lời bạn thu và nhạc). Bạn có thể chọn các định dạng cho file này là MP3 hay WAV tùy ý. Như vậy là bạn đã có được bài hát hoàn chỉnh một cách chuyên nghiệp mà không phải tốn xu nào để đi studio.
Ngoài ra tổng hợp thêm 1 số kinh nghiệm từ những bạn khác
- .....Nếu cắm trực tiếp mic vào máy tính thì thu sẽ rất kém , nên thu qua một bộ mixer trung gian hoặc bộ giàn âm thanh . Nếu các bạn có cái mic nhỏ stereo nhỏ bằng đầu ngón tay nhưng có 2 kênh( loại dành cho MD ) thì thu là ngon nhất , vì loại mic này có thể thu cả phòng mà lại là stereo, không cần phải dí mõm vào cái mic như ngậm cái đùi gà đâu. ( loại mic này có 1 cửa hàng ở Phố Huế chuyên MD bán 50k ). Nhưng loại này dở là ko thể cắm vào các loại âm ly thông thường.
Nếu các bạn dùng mic loại thường và cắm trực tiếp vào máy tính thì cần mua thêm một cái đầu jack chuyển từ to-nhỏ bán ở Chợ với giá 3-5k. Khi cắm thì hơi rút đầu mic ra một chút vì jack nối là loại Stereo . Nếu liều thì cắt béng cái đầu to đi nối vào đầu nhỏ cho dễ dùng. Khi thu thì để xa khoảng 15-20cm thì tiếng mới trung thực ( vì mic đểu mà , hát gần quá sẽ bị nghẹt ). Nhớ là cắm tai nghe vào để cho đỡ bị rú loa và còn chỉnh volume.
Sau khi thu xong dùng phần mềm vào noise reduction chỉnh bớt tiếng xì và thêm effect nếu muốn , nên dùng effect reverb dạng large room là vừa. Trong Equalizer có thể giảm tần số trong khoảng 300hz - 500Hz để giảm ồn , bớt các âm trên 10k để lọc xì nhưng phải tăng các âm từ 3k-5k để cho tiếng nghe đanh và trong hơn......Ngoài ra còn các chức năng transpose và tuning làm cho tiếng Guitar thùng kêu như có phơ để giả tiếng kéo tay trên dây đàn ..........
-để giảm bớt tạp âm bạn có thể dùng chức năng noise redution trong cool Edit, tuy nhiên nếu dùng nhiều âm thanh sẽ bị méo không còn trung thực nữa, cách hữu hiệu nhất là khi thu cố gắng giảm tạp âm đến mức tồi thiểu.
Để giảm tạp âm tốt nhất là bạn để chế độ thu của míc ở chế độ câm( tức là khi hát vào míc sẽ không nghe thấy ở loa) chỉnh âm lượng của mic ở mức hợp lý nhất, nếu nhỏ quá khi tăng volume lên thì sẽ có nhiều tạp âm, còn to quá thì có thể bị vỡ tiếng. Quan trong hơn nữa là bạn cần chọn một không gian tưong đối yên tĩnh để thu âm. Khi thu nhớ vào bảng recording chọn microphone, và vào bảng play back để mute cho microphone (để có thể thu bằng mic câm)
- Để tìm cách giảm tạp âm bác thử vào phần help và gõ "noise redution" xem sao.(thường thì nó nằm trong thẻ effect)
nếu trong điều kiên "phòng thu" không được yên tĩnh lắm thì bác có thề dùng chức năng noise redution như đã nói ở trên. Nói thêm một chút về nguyên lý hoạt động của noise redution nhé:
Noise redution hoạt động trên nguyên tắc phân chia âm thanh theo những nấc tần số nhất định và qua nghiên cứu thì cái tiếng rè rè mà chúng ta gọi là tạp âm đó sẽ thuộc vào một giải âm tần nhất định nào đó, noise redution sẽ nhận biết đựoc âm tần này và cắt nó đi. Tuy nhiên dùng nhiều sẽ bị méo tiếng, mỗi track chỉ lên dùng một ít, sau khi mixdown các track lại thi lên dùng một số hiệu ứng như echo hay reverb(1 it thôi !) để khắc phục việc méo tiếng do noise redution gây ra...
Một số tính năng của Effects trong Cool Edit pro (adobe audition cũng tương tự thế):
I. Invert (Đảo ngược sóng âm theo chiều dọc)
Công dụng : không rõ
II. Reverse (Đảo ngược sóng âm theo chiều ngang)
Công dụng : chạy ngược bài hát
III. Silent (Im lặng)
Công dụng : làm mất đoạn âm thanh
IV. Amplitude (Mở rộng)
1. Amplify :khuyết tán âm thanh
+ Fade in : hiệu ứng âm thanh từ xa tới
+ Fade out : hiệu ứng âm thanh dần ra xa
2. Channel Mixer ( Trộn âm)
i. Wide strereo field : âm thanh đi vào chiều sâu
ii. Wider strereo field
iii. Vocal cut : bỏ lời (ko hiệu wả lắm)
3. Dynamics Processing : Điều chỉnh hướng đi của cao độ âm thanh
4. Envelope : Điều chỉnh hướng đi của âm thanh (theo chiều ngang) rất tiện ích để điều chỉnh âm thanh fade in-fade out bằng tay
5. Normalize:bình thường hoá (chả bít là jì)
6. Pan/expand: (?/mở rộng âm thanh): ko rõ
7. Stereo Field Rotate: Điều chỉnh đường đi của âm thanh (qua trái, qua phải)
V. Delay Effects : Hiệu ứng truỳ hoãn âm thanh
1. Chorus : Đồng ca
2. Delay : làm hiệu ứng nhạc chậm hơn trống hoặc có tí echo
3. Dynamic Delay : chỉnh Delay bằng tay
4. Echo : quá rõ rồi
5. Echo chamber
6. Flanger
7. Full reverb
8. Multitap dely : hiệu chỉnh số lần ngân
9. Quick verb
10. Reverb
11. Sweeping Phaser Effects: thay đổi âmthanh
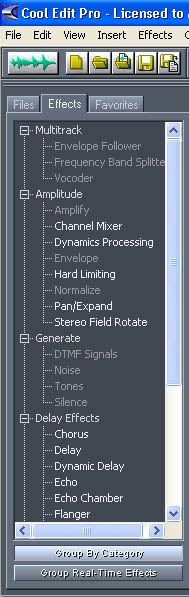
Đây là các effect cho âm thanh
Các tách giọng hát để lấy nhạc hát karaoke: (nói trước là không phải lúc nào tách ra âm thanh cũng hoàn hảo cả, nên tốt nhất nên tìm nhạc trên các web hoặc mua đỉa karaoke là tốt nhất)
 Reduced: 64% of original size [ 799 x 422 ] - Click to view full image
Reduced: 64% of original size [ 799 x 422 ] - Click to view full image