Thietbigiaitri.net - Một số câu hỏi thường gặp dành cho game thủ
1. Tôi có một Gamepad Nazar V48 (hoặc một số Gamepad có tính năng Macro) có tính năng gán Macro nhưng tôi chưa biết tác dụng và cách sử dụng nó thế nào?
Bản chất tính năng của nút Macro là nó giúp bạn gán một tổ hợp phím thành 1 phím duy nhất. Ví dụ trong PES bạn có tổ hợp phím giả sút (Vuông + X), sút bổng qua đầu thủ môn (Vuông + R1)…Điều này rất có lợi khi bạn chơi PES và Game nhập vai.
Cách gán phím Macro (Ở đây xin ví dụ là gán tổ hợp phím giả sút (Vuông + X) thành phím L2 vì trong PES phím L2 không sử dụng):
Bạn nhấn vào nút Macro.

Tiếp đó bạn nhấn vào phím L2.

Tiếp đó bạn nhấn vào phím vuông (tức là phím sút trong PES – phím 3 trên tay cầm Nazar chẳng hạn)

Tiếp đó bạn nhấn vào phím Macro một lần nữa.

Sau khi gán như vậy, khi vào Game bạn chỉ cần nhấn phím L2 là cầu thủ sẽ tự giả sút chứ bạn không cần phải nhấn phím Vuông + X nữa.
Cách bỏ gán Macro: (có hai cách)
Cách 1: Bạn rút tay game ra và cắm lại.
Cách 2: Bạn thực hiện như sau:
Bạn nhấn vào phím Macro.

Bạn nhấn vào phím L2 (ở đây giả thiết rằng tôi đang bỏ gán Macro cho phím L2)

Bạn nhấn vào phím Macro một lần nữa, như vậy bạn đã bỏ Macro cho phím L2 rồi đó.

2. Tôi xài WinXP2 và tôi đá FIFA ONLINE bằng Gamepad Nazar (Betop 2165 hoặc một số tay game khác) nhưng khi tôi cắm vào chơi thì thấy nút bị loạn không đúng vị trí và tôi không biết Fix lại tay cầm thế nào cho đúng?
Trước tiên xin trình bày rằng, không phải Gamepad nào ngay đầu tiên cũng có thể ngay lập tức chơi được một cách chính xác về các nút trong FIFA ONLINE. Sở dĩ có hiện tượng này là vì đa số các Gamepad không phải là hàng được hỗ trợ (Support) bởi nhà sản xuất FIFA ONLINE.
Tuy nhiên, trong Win XP2 thì thật đơn giản để Gamepad của bạn có thể chơi một cách chính xác trong FIFA ONLINE 2 bằng một số cách như chỉnh sửa Regedit, sử dụng Joytokey…Ở phạm vi tài liệu này xin nêu cách đơn giản nhất là sử dụng cách chỉnh sửa Regedit.
Các bước chỉnh sửa Regedit Gamepad:
Bước 1: Kết nối Gamepad vào PC qua cổng USB. Window sẽ nhận diện Gamepad và tự động cài driver.
Mở Control Panel/Game Controllers để xem rõ tên của Gamepad mà Window nhận.
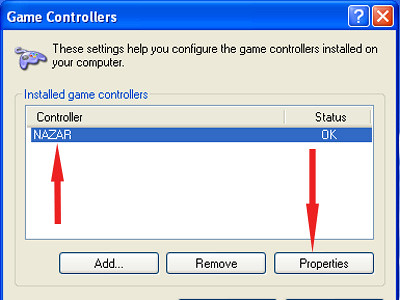
Bước 2: Mở Start/Run và gõ regedit sau đó tìm trên trên cửa sổ Registry Editor theo đường dẫn tới:
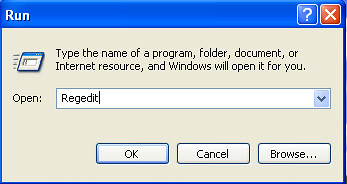
HKEY_LOCAL_MACHINE\SYSTEM\ControlSet001\Control\Me diaProperties\PrivateProperties\Joystick\OEM
Trong folder OEM đó sẽ có rất nhiều folder có tên VID_ khác nhau, bạn hãy tìm tới folder VID_ có chứa string OEMName có data là Twin USB Joystick (Nếu không tìm thấy folder VID_ có chứa String như hướng dẫn, hãy tìm trong các folder Controlset00 khác).
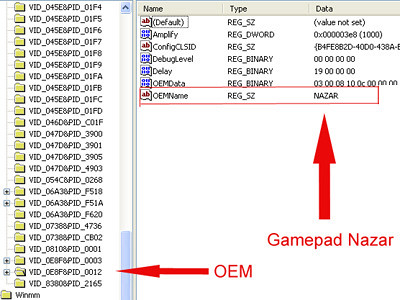
Bước 3: Click đúp vào String OEMName và thay đổi giá trị Value data thành tên 1 loại tay cầm bất kì mà FIFA Online 2 hỗ trợ (cái này có thể xem ở trang chủ). Ở đây lấy là Logitech Dual Action.
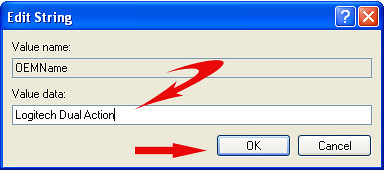
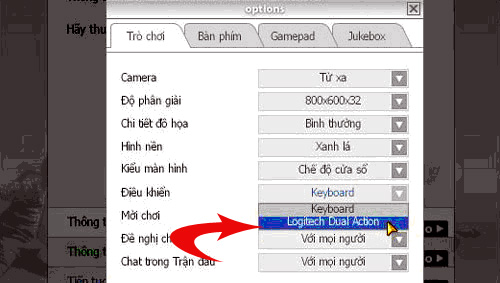
Tiếp đó thì bạn có thể bắt đầu vào FIFA ONLINE, trong phần Tùy Chọn bạn chọn Tay Cầm Mới, chuyển sang phần Điều Khiển để chỉnh nút và sau đó là chơi thôi!
3. Tôi đá FIFA ONLINE trên nền OS là Windows7 và Windows Vista. Tôi đã thử chỉnh Regedit như cách trên nhưng không được. Vậy tôi phải làm thế nào?
Như trên đã trình bày, không phải Gamepad nào ban đầu cắm vào cũng có thể chơi được FIFA ONLINE ngay. Ngoài cách sử dụng các chỉnh sửa Regedit kể trên chúng ta có thể làm một cách khác là sử dụng phần mềm Joytokey vì Regedit hầu như rất khó thực hiện trên hệ điều hành Window7 và Vista do vấn đề bảo mật của hai hệ điều hành này. Sau đây là cách sử dụng Joytokey:
Trước khi làm theo cách này các bạn phải biết về hệ thống phím tắt có trong FIFA Online 2
Phím S: Chuyền ngắn/Đổi người
Phím D: Sút/Lấy bóng
Phím A: Xoạc bóng/Chuyền xa
Phím W: Chọc khe/Gọi thủ môn
Phím Q: Chạy khởi động/Thay đổi chiến thuật
Phím E: Chạy nước rút
Phím Z: Hủy bỏ/Động tác giả
Phím C: Kìm bóng/Phòng thủ
Phím Esc: Mở Menu
Bước 1: Download JoyToKey tại đây.
Sau khi download xong giải nén vào một thư mục bất kì và mở JoyToKey lên, giao diện của Joytokey xuất hiện như sau:
Chọn Other và chỉnh thông số Number of joysticks to configure (max) sang 1.
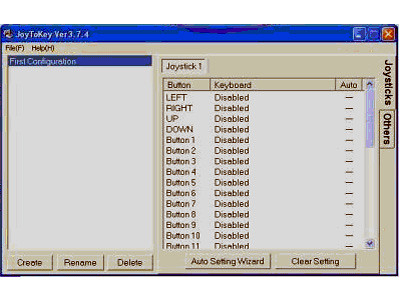
Chọn JoySticks, bạn sẽ thấy trong [Joystick 1] được JoyToKey hỗ trợ sẵn rất nhiều phím và vẫn đang trong trạng thái chưa được gán phím của Keyboard.
Bước 2: Nhận biết các phím của Gamepad và so sánh với các phím Window nhận ra (quan trọng).
Mở thêm Control Panel/Game Controllers/Properties.
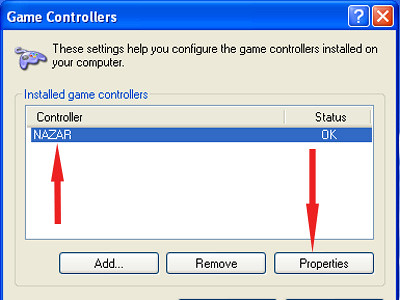
Sau đó bạn thử kĩ lại các phím số 1,2,3,4,5,6…trên Gamepad xem có đúng thứ tự như Window nhận ra không bằng cách … bấm thử
Các tay cầm PS2 sẽ có các phím là Vuông, Tròn, Tam Giác, X, hoặc L1 R1 v..v…. Cần chú ý để xem các phím đó tương ứng với 1,2,3,4 v…v… mà Window quy định.
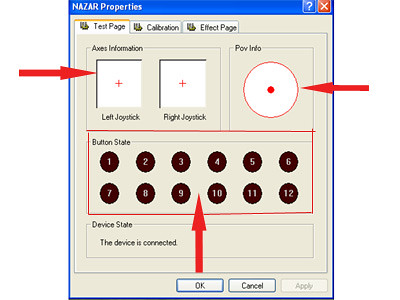
Bước 3: Chuyển qua phần mềm JoyToKey, Click vào Auto Setting Wizard, phần mềm sẽ cho phép bạn gán lần lượt từ lên xuống trái phải đến các phím 1,2,3,4,5,6,7…trên Gamepad bằng các phím (A,S,D,Q,E….) của keyboard.
Gán xong các phím dành cho Fifa Online 2 thì click vào exit để hoàn tất. Sau khi gán xong thì bạn có thể thấy hình ảnh sau (hình ảnh thứ 2 dưới đây).
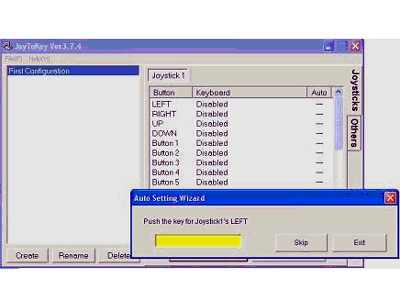
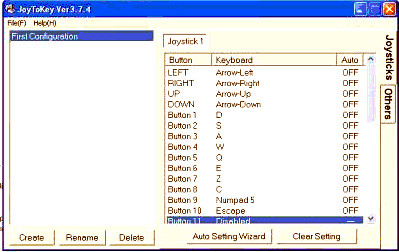
4. Tôi muốn mua Gamepad tuy nhiên tôi rất sợ mua phải hàng Fake, hàng không rõ nguồn gốc, vậy tôi phải làm thế nào?
Mỗi Gamepad xuất bán tại Nazar đều nguyên hộp và đầy đủ sách hướng dẫn, đĩa Driver đi kèm. Mặt khác mỗi Gamepad có một số Series riêng trùng với số Series được in trên mặt sau của tay cầm.
Để kiểm tra các phím trên Gamepad có chuẩn và nhạy hay không bạn có thể làm theo cách sau nếu không muốn kiểm tra trực tiếp trên Game mình đang chơi:
- Cài Driver của Gamepad đang sử dụng.
- Cắm Gamepad của bạn vào cổng USB.
- Vào Start/Control Panel/ Game Controller (trong Window XP) – với các hệ điều hành Window khác các bạn có thể tìm hiểu thêm. Nói chúng đối với một Game thủ, tốt nhất bạn nên sử dụng Window XP vì nó tương thích với nhiều Game nhất, nhiều tay cầm nhất và dễ dàng để chỉnh sửa Gamepad (sẽ nói tiếp ở phần sau).
- Một cửa sổ xuất hiện như sau:

Tới đây, bạn ấn vào Properties và thử từng nút trên tay, nút tương ứng trên cửa sổ sẽ nháy sáng. Quan trọng nhất là bạn kiểm tra Dpad và Analog xem có “nuột” hay không.
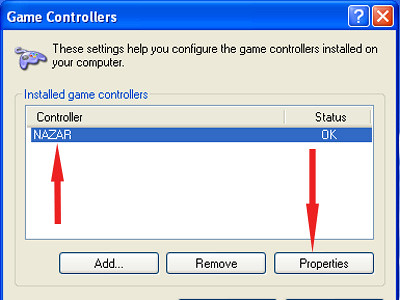
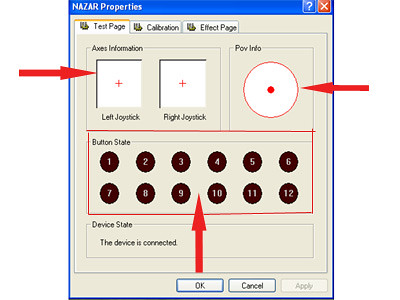
5. Tôi mua Gamepad về đá PES trên PC nhưng khi vào đá tôi thấy nút bị loạn: sút thành chuyền, chuyền thì thành chọc khe…vậy tôi phải làm thế nào?
Đối với mọi phiên bản PES(Pro Evolution Soccer) bạn đều phải Setting lần đầu tiên cho Gamepad, các lần sau khi bạn cắm vào Gamepad sẽ nhớ lại lần sử dụng trước đó mà không phải Setting lại nữa.
Để Setting cho Gamepad (thực chất là cài đặt các nút cho chính xác với điều khiển chính xác của các nút trong PES) bạn thực hiện như sau, ở đây tôi giả thiết rằng bạn đã cài đặt PES:
- Vào My Computer
- Vào ổ C/Program Files/KONAMI/Pro Evolution Soccer/Setting.
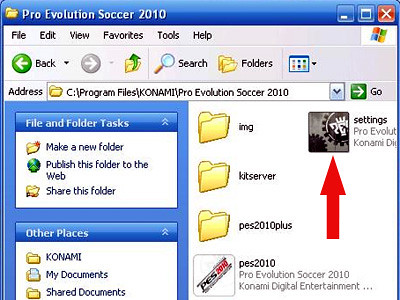
- Kích đúp vào biểu tượng Setting bạn sẽ thấy một cửa sổ xuất hiện.
- Bạn chuyển sang phần Controller tại đây bạn thao tác như sau: dùng chuột kích vào nút X (trên biểu tượng Gamepad ở cửa sổ) một bảng xuất hiện:
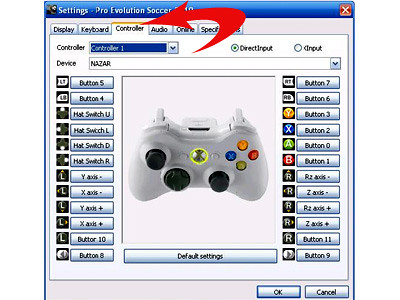
- Bạn nhấn nút X trên Gamepad của mình. Tiếp tục thao tác với các nút còn lại tương tự, riêng đối với các phím hướng Dpad và Analog, phím Macro, phím Turbo thì không cần phải Setting, nó sẽ tự nhận chính xác trong Game.
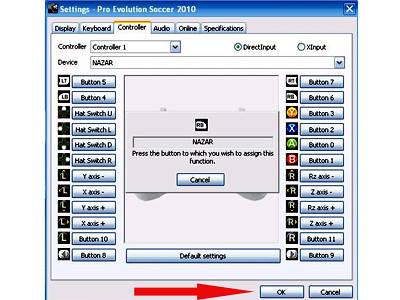
- Sau khi hoàn thành Setting cho các phím bạn kích vào nút OK, như vậy là bạn đã hoàn thành việc Setting cho Gamepad trong PES rồi đó.
6. Tôi nên chọn Gamepad như thế nào để phù hợp với thể loại game mà tôi chơi?
- Đối với các Game thủ có nhu cầu chơi Game nhập vai và chơi cả Game bóng đá, chặt chém, đi cửa… thì chúng tôi khuyên các bạn nên chọn các sản phẩm: V43, V48 của Nazar hoặc Betop 2165 của Betop.
- Đối với các Game thủ chỉ đam mê bóng đá các bạn nên chọn Nazar V48 và Betop 2165, Saitek PS 2700, Saitek PS 1000.
- Đối với các Game thủ chỉ đam mê Game chặt chém, đua xe, nhập vai đi cửa các bạn nên chọn sản phẩm V33, V34 của Nazar, các sản phẩm Saitek P3600, P3200, Logitech Dual Action, Saitek Cyborg Rumble Pad của Saitek.
- Đối với các Game thủ đam mê FIFA ONLINE mà ngại config tay cầm, muốn cắm vào là nhận và “chiến” ngay các bạn nên chọn: Betop C036 và Logitech Dual Action, Saitek PS 1000.
- Đối với các Game thủ tầm trung muốn mua tay Game chất lượng, tầm tiền các bạn nên chọn V37, V44 của Nazar, Betop C036 của hãng Betop.
7. Tôi có mua một Gamepad Nazar nhưng khi tôi cắm vào chơi thì thấy không có rung?
Tất cả các sản phẩm Nazar – Saitek – Betop – Madcatz đều hỗ trợ rung tùy thuộc độ rung mạnh yếu. Nếu bạn chơi Game mà không rung thì có 3 trường hợp xảy ra:
- Bạn chưa cài đĩa Driver đi kèm theo tay (mỗi tay Nazar đều có đĩa Driver đi kèm).
- Game bạn chơi chưa hỗ trợ rung cho Gamepad, bạn có thể dùng phần mềm giả lập Xbox để làm nó có rung.
- Dây rung bị tuột, đứt.
Nguồn Nazar.com.vn
